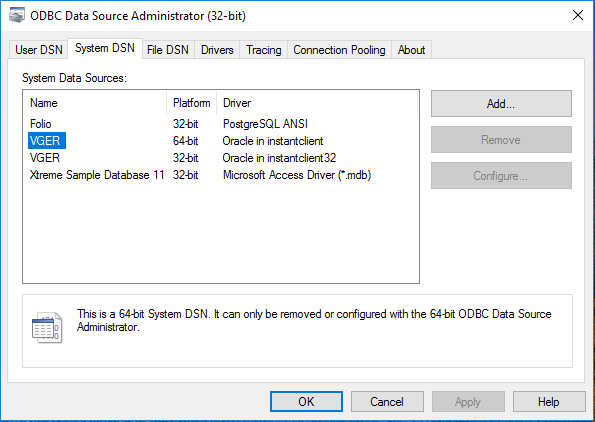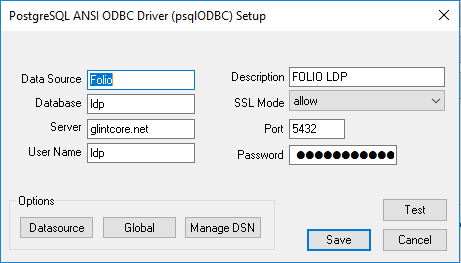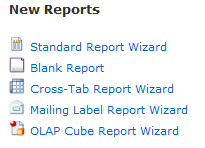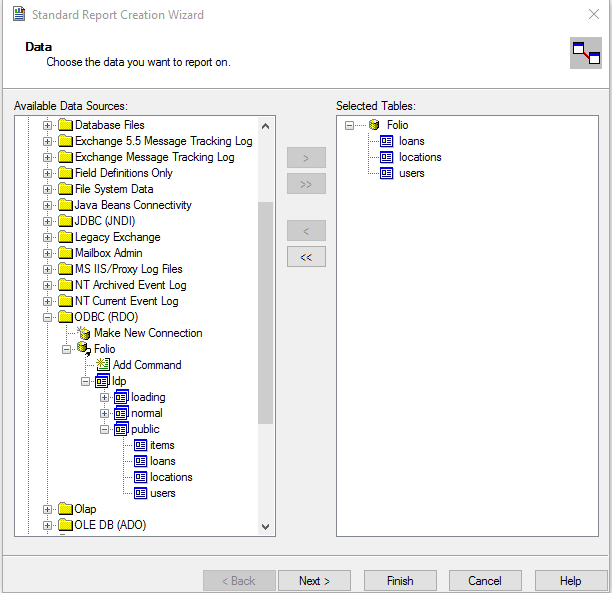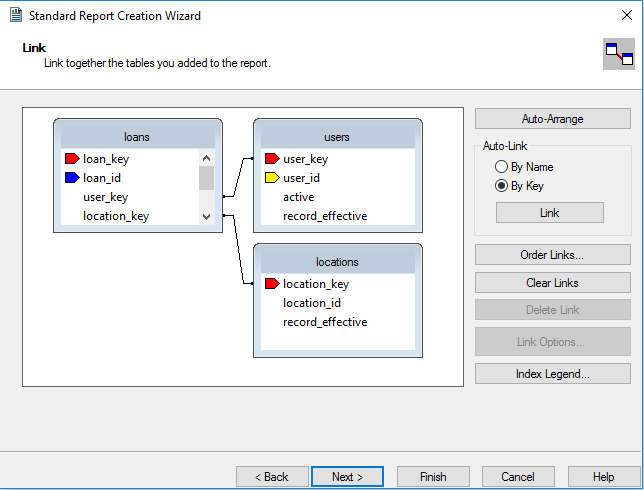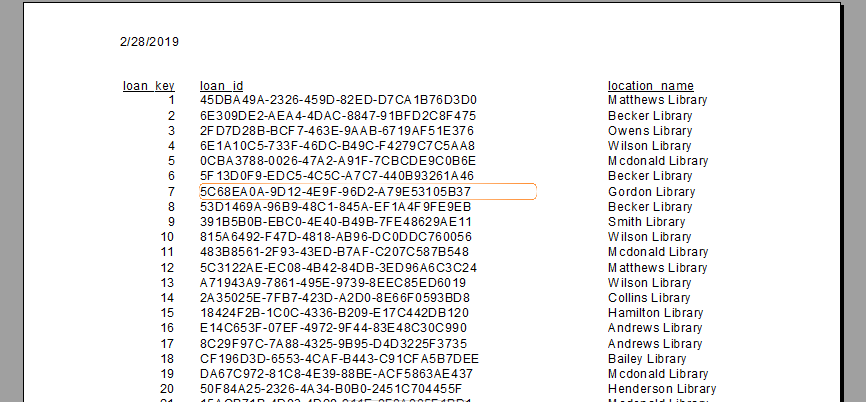Crystal Reports
- Tested version 11 on a Dell OptiPlex 7040 running Windows 10 with 32GB of RAM.
In the process of upgrading to the latest version and will update this document when new version is tested.
Setting PostgreSQL Drivers and Creating the ODBC Data Source (Windows 10)
|
Connecting Crystal Reports to the Data Source
| |
| |
| |
| |
|